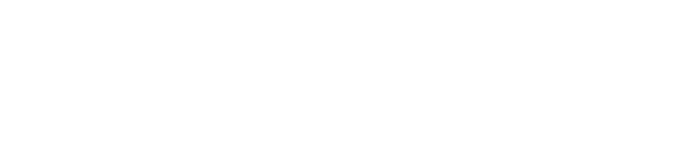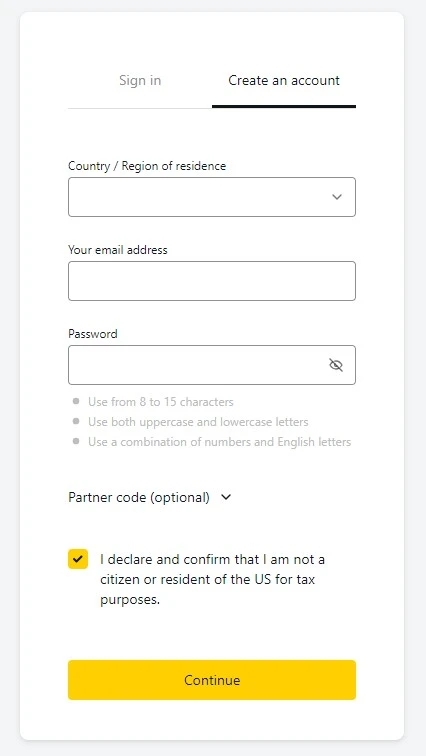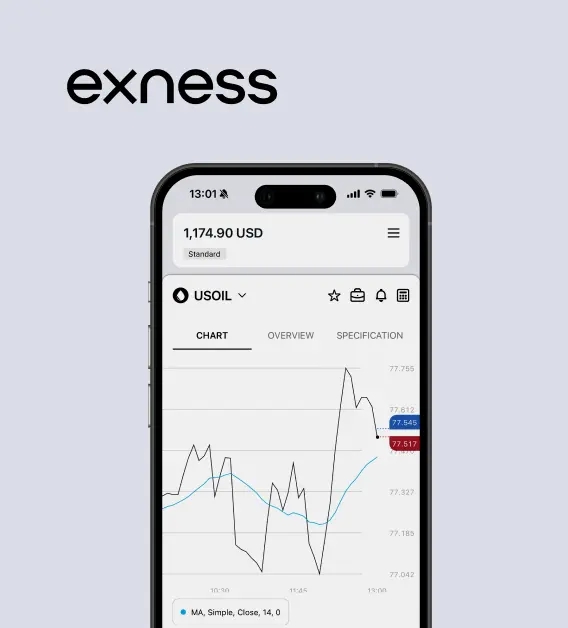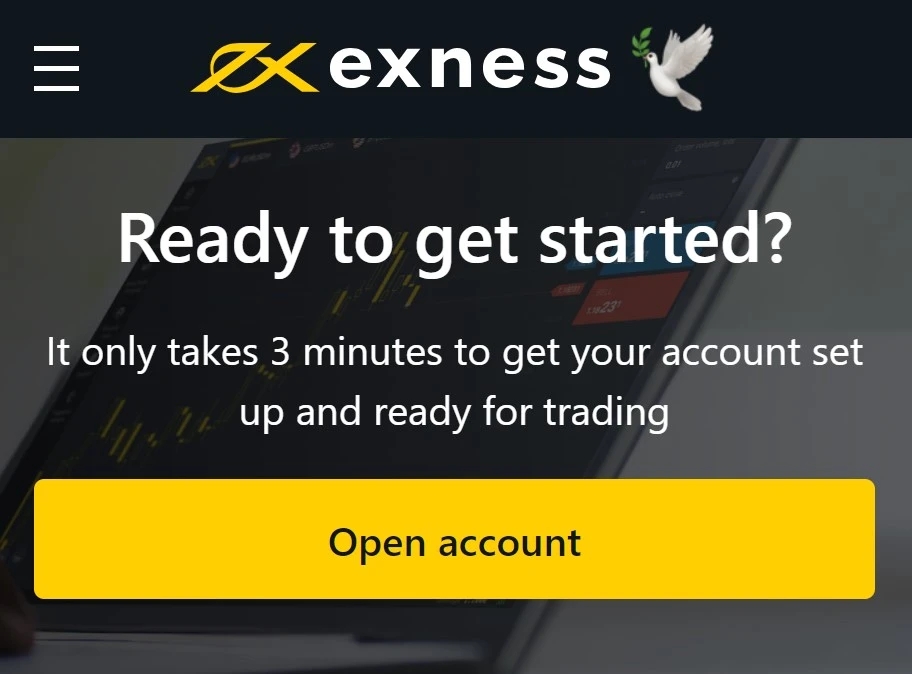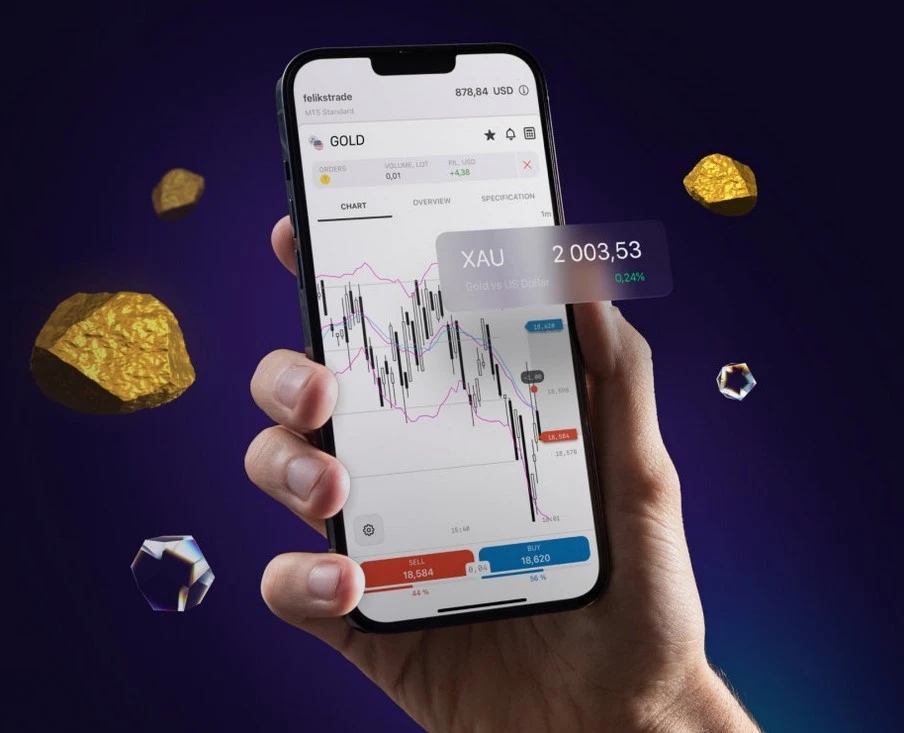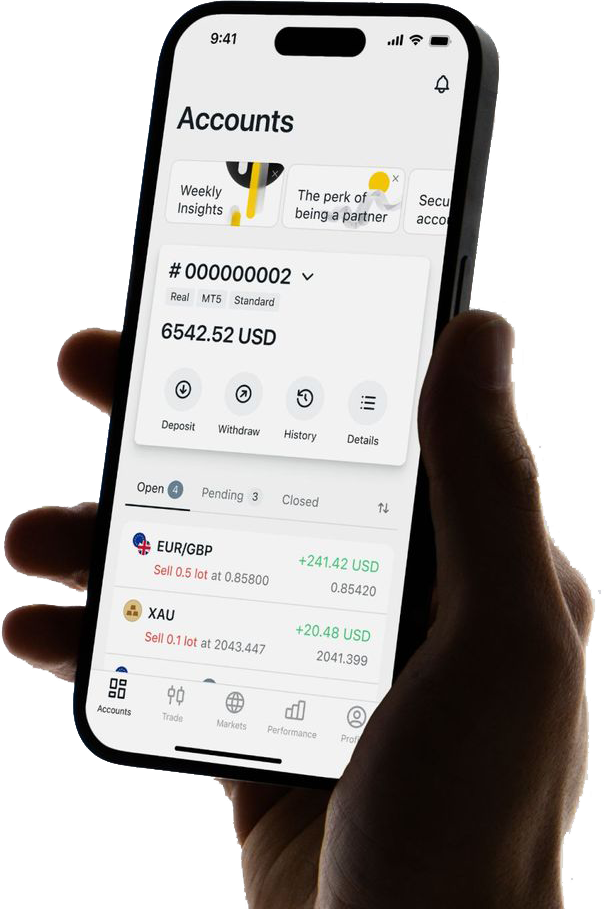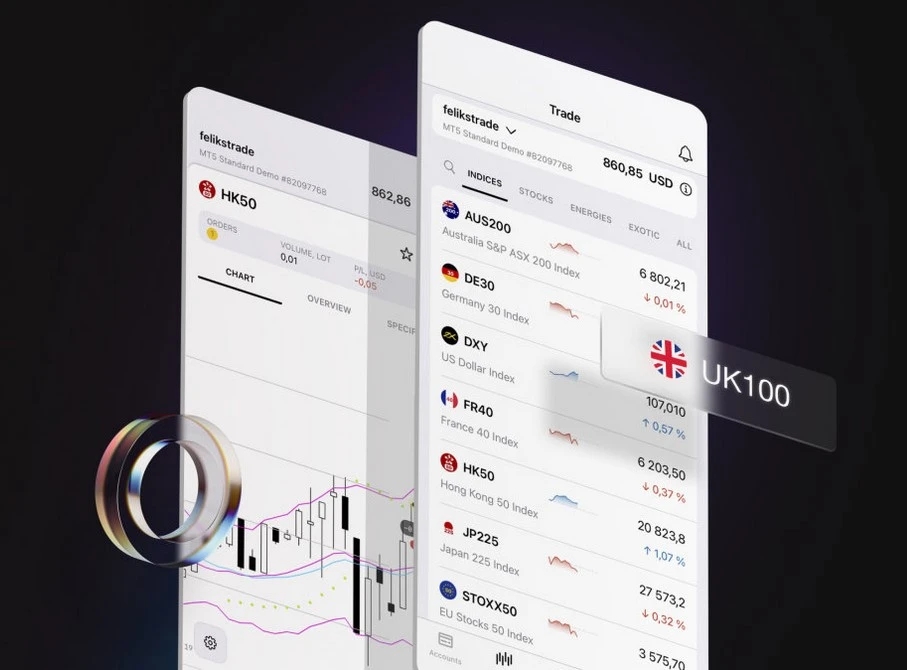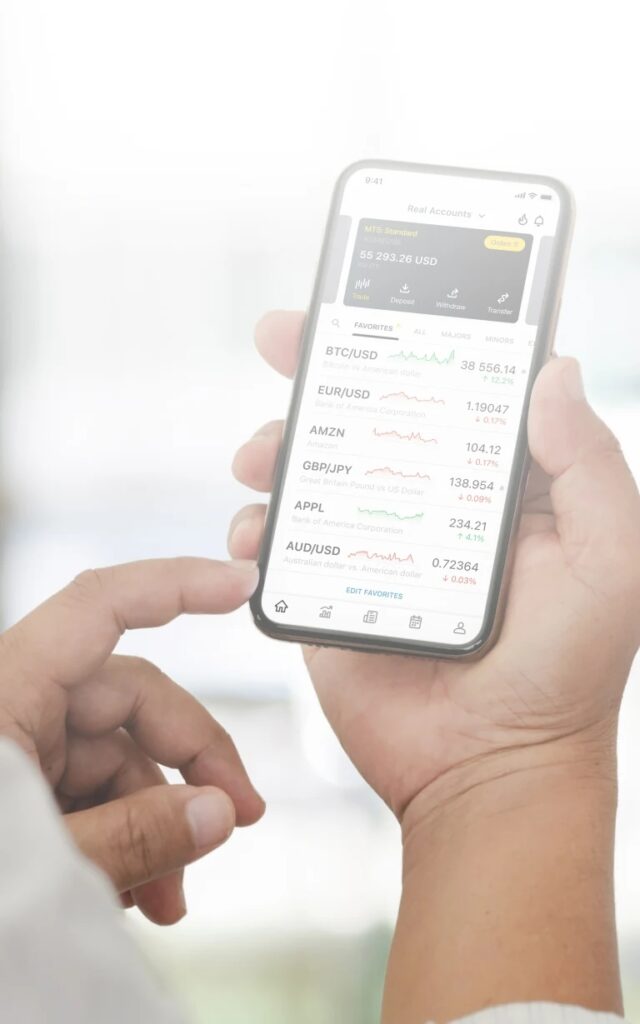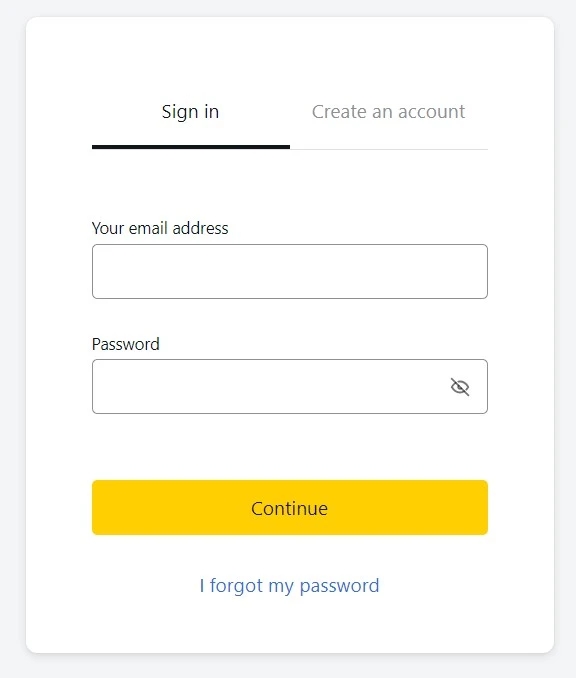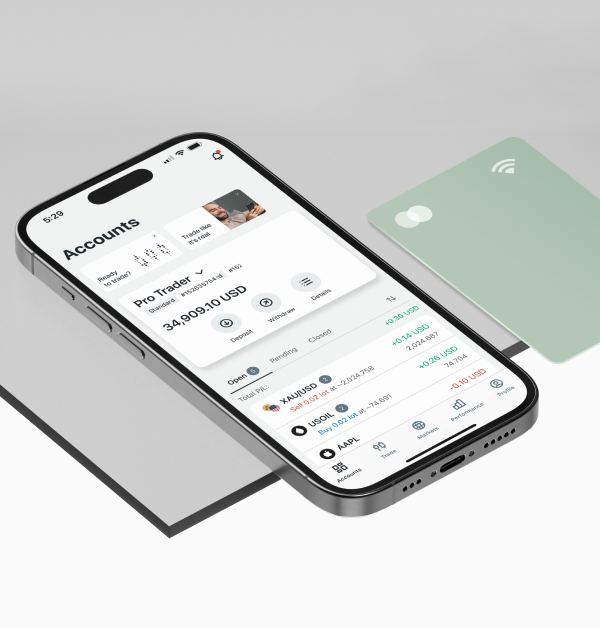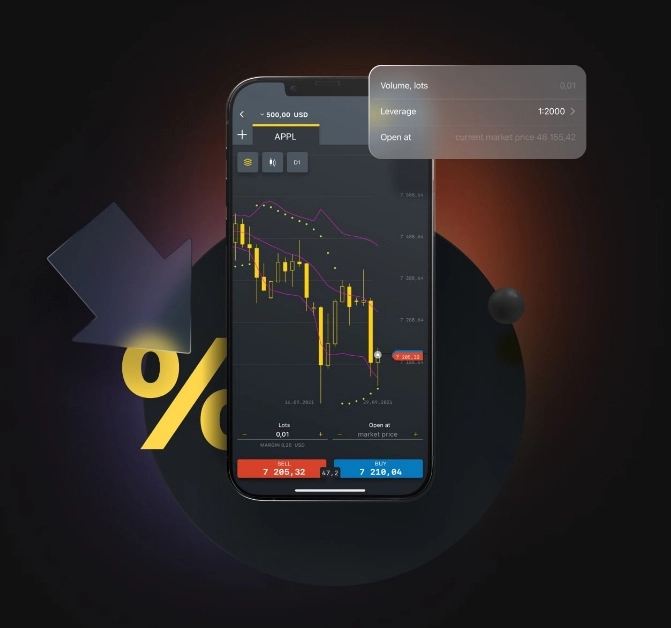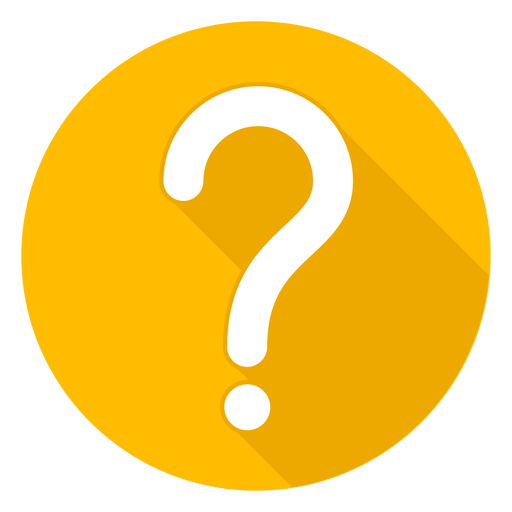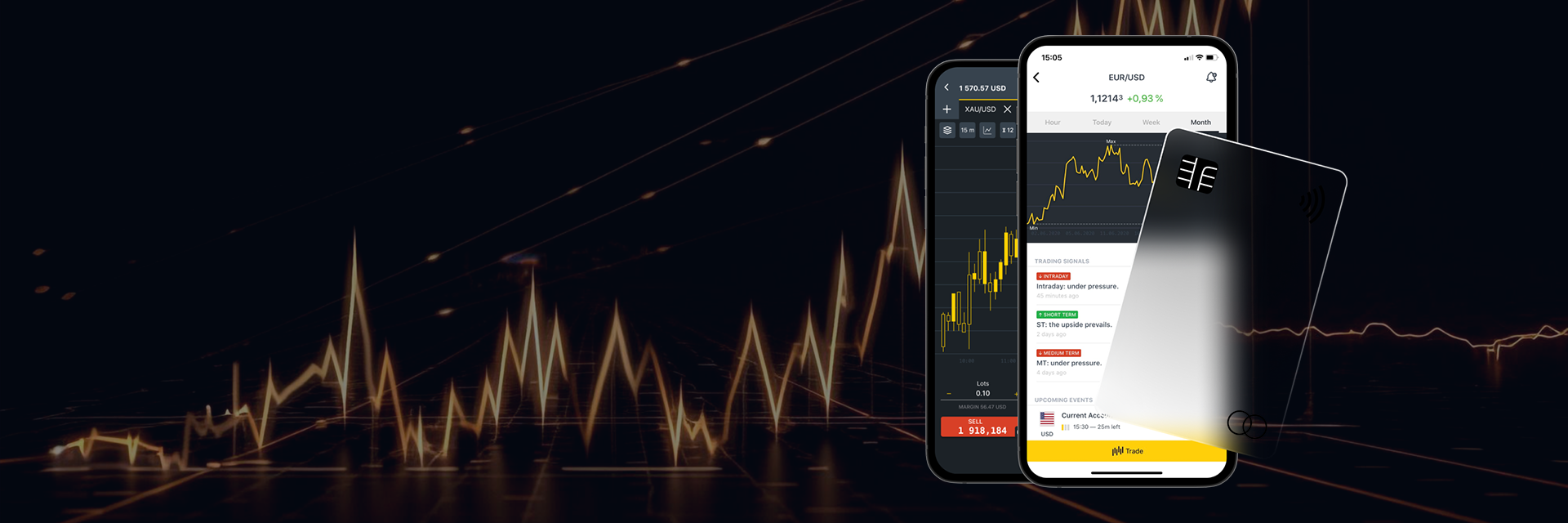
Exness Login
Logging into your Exness account is a straightforward process designed for ease and security. Begin by visiting the Exness website and entering your registered email and password to access your Personal Area, where you can manage your trading activities. For added security, enable Two-Factor Authentication (2FA), which requires a verification code from your mobile device in addition to your password.
If you encounter any issues, such as forgotten passwords or account lockouts, Exness provides comprehensive troubleshooting tips and 24/7 support via live chat, email, and phone. By following these steps and best practices, you can ensure a secure and seamless login experience, allowing you to focus on your trading with confidence.
Creating an Account
Creating an account with Exness is a straightforward process that involves a few simple steps. Follow this guide to set up your Exness trading account efficiently.
Visit the Exness Website
- Go to the Exness website: Open your web browser and navigate to Exness.
Start the Registration Process
- Click on “Open Account”: On the homepage, locate and click the “Open Account” button, usually found in the top right corner or as a prominent feature on the page.
- Choose your account type: Exness offers various account types. Select the one that suits your trading needs (e.g., Standard, Pro, Zero).
Fill Out the Registration Form
- Enter your email address: Provide a valid email address that you frequently use.
- Create a password: Choose a strong password that combines letters, numbers, and special characters to enhance security.
- Select your country of residence: Ensure you select the correct country to comply with local regulations.
- Agree to the terms and conditions: Read and agree to Exness’ terms and conditions by checking the appropriate box.
Complete Email Verification
- Check your email: Exness will send a verification email to the address you provided.
- Verify your email: Open the email and click the verification link to confirm your email address. This step is crucial for account activation.
Personal Information
- Log into your Personal Area: Use the credentials you created during registration to log in to your Exness Personal Area.
- Complete your profile: Fill in your personal details, including your full name, date of birth, and contact information. Ensure all information is accurate to avoid any issues later.
Identity Verification
- Upload identification documents: Exness requires you to upload a copy of your government-issued ID (such as a passport or driver’s license) and proof of residence (such as a utility bill or bank statement).
- Follow the instructions: Ensure the documents are clear and legible. Upload them via the secure portal in your Personal Area.
- Wait for verification: Exness will review your documents. This process may take a few hours to a couple of days. You will be notified via email once your account is verified.
Set Up Your Trading Account
- Choose your trading platform: Exness supports multiple trading platforms, including MetaTrader 4 (MT4), MetaTrader 5 (MT5), and Exness Trade.
- Select account currency and leverage: Pick the currency for your trading account and set your desired leverage level.
- Fund your account: Deposit funds into your trading account using the available payment methods (e.g., bank transfer, credit card, e-wallets).
Start Trading
- Download the trading platform: If you haven’t already, download your chosen trading platform from the Exness website.
- Log in to the platform: Use your Exness account credentials to log in.
- Begin trading: You are now ready to start trading on the Exness platform.
Logging into Exness Platforms
Logging into Exness platforms involves accessing the Exness Personal Area and using the trading platforms supported by Exness. Here’s a detailed guide on how to log in to various Exness platforms:
Logging into the Exness Personal Area
The Exness Personal Area is where you manage your trading accounts, make deposits and withdrawals, and access customer support.
- Visit the Exness Website:
- Open your web browser and navigate to Exness.
- Click on “Login”:
- Locate the “Login” button at the top right corner of the homepage and click on it.
- Enter Your Credentials:
- Input your registered email address and password.
- Click on the “Sign In” button.
- Access Your Personal Area:
- Once logged in, you will be directed to your Personal Area, where you can manage your accounts and perform various actions.
Logging into MetaTrader 4 (MT4)
MetaTrader 4 (MT4) is a popular trading platform used by many Exness traders.
For Windows:
- Download MT4:
- Download the MT4 application from the Exness website.
- Install the Application:
- Follow the installation instructions to install MT4 on your computer.
- Open MT4:
- Launch the MT4 application.
- Log into Your Trading Account:
- Click on “File” in the top menu.
- Select “Login to Trade Account”.
- Enter your trading account number, password, and the server details provided by Exness.
- Click “Login”.
For Mac OS:
- Download MT4:
- Download the MT4 application from the Exness website.
- Install the Application:
- Follow the installation instructions to install MT4 on your Mac.
- Open MT4:
- Launch the MT4 application.
- Log into Your Trading Account:
- Click on “File” in the top menu.
- Select “Login to Trade Account”.
- Enter your trading account number, password, and the server details provided by Exness.
- Click “Login”.
For Android:
- Download MT4:
- Download the MT4 app from the Google Play Store.
- Install the Application:
- Follow the installation instructions to install MT4 on your device.
- Log into Your Trading Account:
- Open the MT4 app.
- Tap “Login to an existing account”.
- Enter “Exness Technologies Ltd” in the search bar.
- Select the appropriate server for your trading account.
- Enter your trading account number and password.
- Tap “Sign In”.
For iOS:
- Download MT4:
- Download the MT4 app from the App Store.
- Install the Application:
- Follow the installation instructions to install MT4 on your device.
- Log into Your Trading Account:
- Open the MT4 app.
- Tap “Settings”.
- Tap “New Account” and select “Login to an existing account”.
- Enter “Exness Technologies Ltd” in the search bar.
- Select the appropriate server for your trading account.
- Enter your trading account number and password.
- Tap “Sign In”.
Logging into MetaTrader 5 (MT5)
MetaTrader 5 (MT5) is another powerful trading platform offered by Exness.
For Windows and Mac OS:
- Download MT5:
- Download the MT5 application from the Exness website.
- Install the Application:
- Follow the installation instructions to install MT5 on your computer.
- Open MT5:
- Launch the MT5 application.
- Log into Your Trading Account:
- Click on “File” in the top menu.
- Select “Login to Trade Account”.
- Enter your trading account number, password, and the server details provided by Exness.
- Click “Login”.
For Android:
- Download MT5:
- Download the MT5 app from the Google Play Store.
- Install the Application:
- Follow the installation instructions to install MT5 on your device.
- Log into Your Trading Account:
- Open the MT5 app.
- Tap “Login to an existing account”.
- Enter “Exness Technologies Ltd” in the search bar.
- Select the appropriate server for your trading account.
- Enter your trading account number and password.
- Tap “Sign In”.
For iOS:
- Download MT5:
- Download the MT5 app from the App Store.
- Install the Application:
- Follow the installation instructions to install MT5 on your device.
- Log into Your Trading Account:
- Open the MT5 app.
- Tap “Settings”.
- Tap “New Account” and select “Login to an existing account”.
- Enter “Exness Technologies Ltd” in the search bar.
- Select the appropriate server for your trading account.
- Enter your trading account number and password.
- Tap “Sign In”.
Logging into Exness Trade
Exness Trade is a mobile trading platform offered by Exness.
For Android and iOS:
- Download Exness Trade:
- Download the Exness Trade app from the Google Play Store (for Android) or the App Store (for iOS).
- Install the Application:
- Follow the installation instructions to install Exness Trade on your device.
- Log into Your Trading Account:
- Open the Exness Trade app.
- Enter your Exness account credentials (email and password).
- Tap “Sign In”.
Two-Factor Authentication (2FA)
Enhancing the security of your Exness account with Two-Factor Authentication (2FA) is crucial to protect your personal information and trading activities. 2FA adds an extra layer of security by requiring not only your password but also a verification code from your mobile device.
Importance of 2FA
Two-Factor Authentication significantly improves the security of your account by ensuring that even if someone knows your password, they cannot access your account without the second factor – typically a code generated by an authentication app on your mobile device.
How to Set Up 2FA
Setting up 2FA on your Exness account is straightforward. Follow these steps:
- Log into Your Exness Personal Area:
- Visit the Exness website and click on “Login”.
- Enter your email address and password to access your Personal Area.
- Navigate to Security Settings:
- Once logged in, find and click on your profile icon or name at the top right corner.
- Select “Security Settings” from the dropdown menu.
- Enable Two-Factor Authentication:
- In the Security Settings, look for the Two-Factor Authentication section.
- Click on “Enable 2FA”.
- Choose Your Authentication Method:
- Exness supports various 2FA methods, including Google Authenticator and SMS. For the highest security, it’s recommended to use an authentication app like Google Authenticator.
- Download the Authentication App:
- If you don’t already have an authentication app, download Google Authenticator from the Google Play Store (Android) or the App Store (iOS).
- Scan the QR Code:
- Open the authentication app on your mobile device.
- Select the option to add a new account, usually indicated by a “+” sign or “Scan a QR code”.
- Scan the QR code displayed on your Exness Security Settings page.
- Enter the Verification Code:
- After scanning the QR code, the authentication app will generate a 6-digit verification code.
- Enter this code into the corresponding field on the Exness Security Settings page.
- Click “Confirm” to complete the setup.
Using 2FA for Login
Once 2FA is enabled, you will need to use it every time you log into your Exness account.
- Enter Your Email and Password:
- On the Exness login page, enter your registered email address and password as usual.
- Enter the 2FA Code:
- Open the authentication app on your mobile device.
- Locate the 6-digit code generated for your Exness account.
- Enter this code into the 2FA field on the Exness login page.
- Click “Login” to access your account.
Troubleshooting 2FA Issues
If you encounter any issues with 2FA, such as losing access to your authentication app or device, follow these steps:
- Backup Codes:
- When you set up 2FA, Exness provides backup codes. Store these codes in a secure place. If you lose access to your 2FA device, you can use a backup code to log in.
- Contact Support:
- If you cannot access your account with 2FA, contact Exness support. They can assist you in recovering your account after verifying your identity.
- You can reach Exness support via live chat, email at [email protected], or by calling the support hotline.
Troubleshooting Login Issues
If you encounter login issues while trying to access your Exness account, there are several common problems and solutions to consider. This guide will help you troubleshoot and resolve these issues effectively.
Common Login Issues
- Forgotten Password
- Incorrect Login Credentials
- Account Locked
- 2FA Issues
- Browser or App Issues
Forgotten Password
If you have forgotten your password, you can reset it easily.
- Go to the Exness Login Page:
- Visit the Exness website and click on “Login”.
- Click on “Forgot Password”:
- On the login page, click the “Forgot Password” link below the password field.
- Enter Your Email Address:
- Provide the email address associated with your Exness account and click “Submit”.
- Check Your Email:
- Exness will send a password reset link to your email. Check your inbox (and spam folder) for this email.
- Reset Your Password:
- Click the link in the email and follow the instructions to set a new password. Ensure your new password is strong and unique.
Incorrect Login Credentials
Double-check the information you are entering:
- Verify Email and Password:
- Ensure you are using the correct email address and password. Check for typos or case sensitivity.
- Caps Lock and Keyboard Layout:
- Ensure the Caps Lock is off and your keyboard layout is set to the correct language.
- Password Manager:
- If you use a password manager, make sure it is entering the correct credentials.
Account Locked
Your account might be locked due to multiple failed login attempts or other security reasons.
- Wait for a While:
- Sometimes, accounts are temporarily locked for security reasons. Wait for a few minutes and try logging in again.
- Contact Support:
- If your account remains locked, contact Exness support. They will verify your identity and help unlock your account. Reach them via live chat, email at [email protected], or by calling the support hotline.
2FA Issues
If you are having trouble with Two-Factor Authentication (2FA):
- Ensure Correct Time Settings:
- Make sure the time on your mobile device is set correctly. Authentication apps rely on accurate time settings to generate codes.
- Backup Codes:
- Use a backup code provided when you set up 2FA. These codes can be used if you lose access to your authentication app.
- Contact Support:
- If you cannot access your 2FA codes or backup codes, contact Exness support for assistance.
Browser or App Issues
Sometimes, the problem may be with your web browser or mobile app.
- Clear Browser Cache and Cookies:
- Clear your browser’s cache and cookies, then try logging in again. This can resolve many common issues.
- Update Browser or App:
- Ensure you are using the latest version of your web browser or the Exness mobile app.
- Try a Different Browser or Device:
- Attempt to log in using a different browser or device to see if the issue persists.
Additional Security Tips
- Use a Secure Connection: Ensure your internet connection is secure and private. Avoid using public Wi-Fi networks when logging into your Exness account.
- Regularly Update Passwords: Change your passwords periodically and use unique passwords for different accounts.
- Enable Two-Factor Authentication: Enhance your account security by enabling 2FA.
Security Tips
Ensuring the security of your Exness account is crucial for protecting your personal information and trading activities. Here are some essential security tips to keep your account safe.
Use Strong, Unique Passwords
- Create a Strong Password:
- Use a combination of letters (both uppercase and lowercase), numbers, and special characters.
- Avoid using easily guessable information like your name, birthdate, or common words.
- Unique Passwords for Different Accounts:
- Use different passwords for different accounts to prevent a security breach on one account from affecting others.
- Change Passwords Regularly:
- Update your passwords periodically to enhance security.
Enable Two-Factor Authentication (2FA)
- Add an Extra Layer of Security:
- Enable 2FA in your Exness Personal Area to require a verification code from your mobile device in addition to your password.
- Use Authentication Apps:
- Use apps like Google Authenticator for generating 2FA codes, which are more secure than SMS-based 2FA.
Be Aware of Phishing Attempts
- Recognize Phishing Emails:
- Be cautious of emails claiming to be from Exness that ask for personal information or direct you to log in via a link. Always check the sender’s email address and look for signs of phishing.
- Verify URLs:
- Always verify that you are on the official Exness website by checking the URL (www exness com). Avoid clicking on links in unsolicited emails.
- Report Suspicious Activity:
- If you receive a suspicious email or message, report it to Exness support immediately.
Secure Your Devices
- Keep Your Software Updated:
- Ensure your operating system, browser, and all applications are up to date with the latest security patches.
- Use Antivirus Software:
- Install reputable antivirus software to protect against malware and other threats.
- Avoid Public Wi-Fi:
- Refrain from logging into your Exness account over public Wi-Fi networks. Use a secure, private internet connection.
Monitor Account Activity
- Regularly Check Your Account:
- Frequently review your account activity for any unauthorized transactions or changes.
- Enable Account Notifications:
- Set up account notifications to receive alerts for logins, withdrawals, and other critical activities.
Safeguard Personal Information
- Limit Information Sharing:
- Do not share your Exness account details, passwords, or 2FA codes with anyone.
- Secure Communication:
- Communicate with Exness support through official channels only. Avoid sharing sensitive information over unsecured or unverified platforms.
Use a Secure Email Account
- Secure Your Email:
- Use a strong password and enable 2FA for your email account associated with Exness.
- Email Backup:
- Regularly back up your email to ensure you can recover your account if needed.
Backup Your 2FA Codes
- Store Backup Codes Safely:
- When setting up 2FA, save the backup codes provided in a secure location. These codes can help you regain access to your account if you lose your authentication device.
- Avoid Digital Storage:
- Prefer storing backup codes in a physical format rather than on digital devices to prevent hacking.
Contact Support
If you encounter any issues or have questions regarding your Exness account, contacting Exness support can provide you with the assistance you need. Here’s how you can get in touch with Exness support:
Live Chat
Availability: 24/7
- Access Live Chat:
- Visit the Exness website.
- Click on the “Help” or “Support” button typically found at the bottom right corner of the page.
- Start a Chat:
- Enter your name and email address.
- Select the topic related to your issue.
- Start the chat and a support representative will assist you shortly.
Email Support
Email Address: [email protected]
- Compose an Email:
- Open your email client and compose a new email.
- Provide Detailed Information:
- Include your name, account number, and a detailed description of your issue or question.
- Attach any relevant screenshots or documents that might help explain your problem.
- Send the Email:
- Send the email to [email protected].
- You will receive a response within 24 hours.
Phone Support
Phone Number: +357 25008105
- Call the Support Hotline:
- Dial the Exness support phone number: +357 25008105.
- Provide Account Information:
- Be ready to provide your account number and personal details for verification.
- Explain Your Issue:
- Clearly describe the issue you are facing or the information you need.
- Receive Assistance:
- Follow the instructions given by the support representative to resolve your issue.
Help Center
- Visit the Exness Help Center:
- Go to the Exness Help Center.
- Search for Answers:
- Use the search bar to find articles and guides related to your issue.
- Browse through categories such as Account Management, Trading, Deposits & Withdrawals, and more.
Social Media
Social Media Channels:
- Facebook: Exness Facebook Page
- Twitter: Exness Twitter Profile
- Instagram: Exness Instagram
- LinkedIn: Exness LinkedIn
- Reach Out via Social Media:
- Send a direct message or post your query on Exness’s social media pages.
- Social media support may provide quicker responses for general inquiries.
Exness Offices
If you prefer face-to-face communication, you can visit one of Exness’s regional offices.
Exness Offices:
- Cyprus: 1, Siafi Street, Porto Bello, Office 401, Limassol
- United Kingdom: 107 Cheapside, London
- Seychelles: 9A CT House, 2nd Floor, Providence, Mahe
- South Africa: Offices 307&308 Third Floor, North Wing, Granger Bay Court, V&A Waterfront, Cape Town
- Curaçao: Emancipatie Boulevard Dominico F. “Don” Martina 31
- British Virgin Islands: Trinity Chambers, P.O. Box 4301, Road town, Tortola
- Kenya: Courtyard, 2nd Floor, General Mathenge Road, Westlands, Nairobi
Tips for Effective Communication with Support
- Be Clear and Concise:
- Provide a clear description of your issue or question.
- Include any relevant details such as error messages, transaction IDs, and screenshots.
- Have Your Account Information Ready:
- Be prepared to provide your account number, email address, and any other relevant information for verification.
- Follow Up:
- If your issue is not resolved within the expected time frame, follow up with support for updates.
Conclusion
Logging into your Exness account and trading platforms is essential for managing your trading activities securely and efficiently. By following the detailed steps for accessing your Exness Personal Area and various trading platforms like MetaTrader 4 (MT4), MetaTrader 5 (MT5), and Exness Trade, you can ensure a seamless experience. Enhancing your account security with Two-Factor Authentication (2FA) adds an extra layer of protection against unauthorized access. If you encounter any issues, such as forgotten passwords or account lockouts, the troubleshooting tips and responsive Exness support team are available to assist you.
What should I do if I forget my password?
If you forget your password, click on the "Forgot Password" link on the login page. Enter your registered email address, and you will receive a password reset link. Follow the instructions in the email to reset your password.
How can I enable Two-Factor Authentication (2FA)?
To enable 2FA, log into your Exness Personal Area, go to Security Settings, and select "Enable 2FA". Follow the instructions to set up 2FA using an authentication app like Google Authenticator.
What if I can't log in even with the correct credentials?
If you are unable to log in with the correct credentials, ensure that Caps Lock is off and your keyboard layout is correct. Clear your browser cache and cookies or try using a different browser or device. If the problem persists, contact Exness support for assistance.
Why is my account locked and how can I unlock it?
Your account may be locked due to multiple failed login attempts or other security reasons. Wait for a few minutes and try again. If your account remains locked, contact Exness support to verify your identity and unlock your account.
How do I contact Exness support for login issues?
You can contact Exness support via live chat on the Exness website, email at [email protected], or by calling +357 25008105. Support is available 24/7 to assist you with any login issues.
Can I log into Exness platforms on multiple devices?
Yes, you can log into Exness platforms like MetaTrader 4 (MT4), MetaTrader 5 (MT5), and Exness Trade on multiple devices. Ensure you use the correct login credentials and server information for each platform.
What should I do if I lose access to my 2FA device?
If you lose access to your 2FA device, use one of the backup codes provided during the 2FA setup to log in. If you don't have backup codes, contact Exness support to help you regain access to your account.